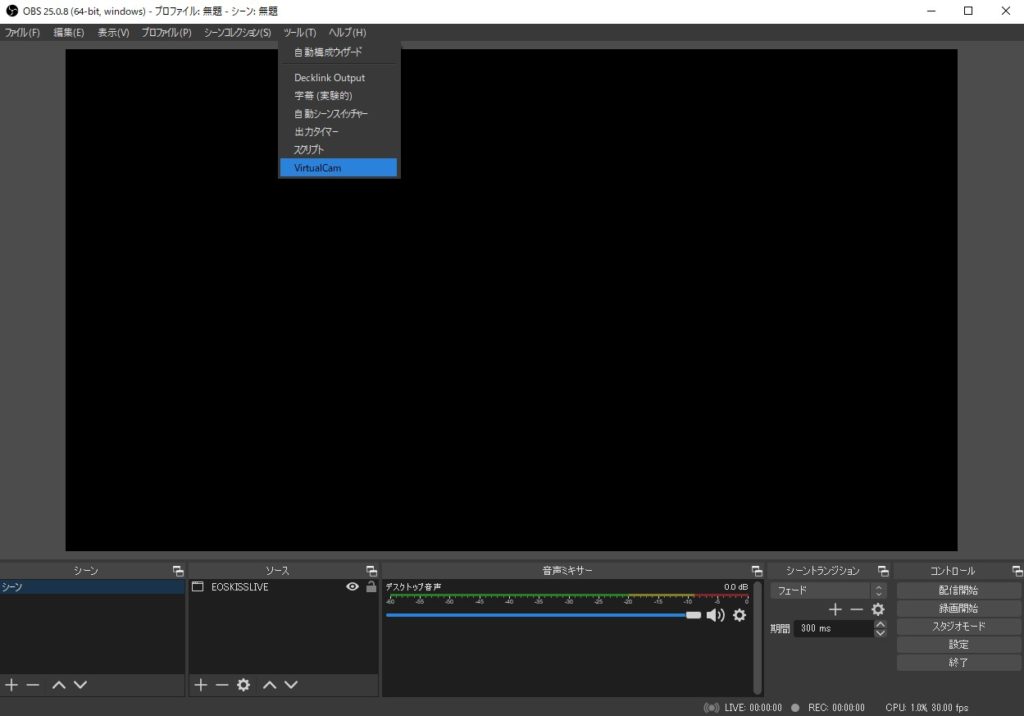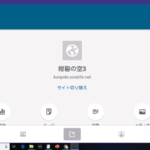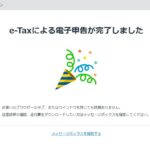久々にこちらのブログに書きます。
単刀直入に、タイトルの通りです。かなり苦戦しましたが思い描いているところまでできたので備忘メモです。
why?
- デスクトップPCに接続するマイクはあるけどカメラが無い(古い)
- ノートPCをメインとして会議をやってもよいが画質イマイチ
- 我が家にはこんだけたくさんカメラがあるのに(携帯についてるやつも含めたら、わらわらと)お前ら一台もWEBカメラにならんのかい!というイラ立ち
- もし”いいカメラ”がWEBカメラになるのなら、きれいな画質でドヤ顔したい(?!)
Contents
スマホならアプリでWEBカメラ化可能
↓こちらに書いたことは書いたのですけど、最初はノートPCにつけるカメラを探していたのですよね。
結局、ノートでは不要、となったのですけど。
このiVcam以外にも、スマホとPC連携できるアプリ色々あって。
ただ、
- セキュリティが心配(iVcamはファイアウォールの設定変更必要)
- スマホはスマホで、会議中生かしておきたい
などの理由で、やっぱり専用カメラをデスクトップPCにはつけたいな。と。
古いスマホをWEBカメラ化
以下、実際に試した順番ではないけどやってみた項目ごとに紹介していくと。
まずは、今使ってるスマホじゃなくて、古いスマホに上記と同じiVcamを入れるなりなんなりして、WEBカメラ化する作戦。
我が家で私が温存してた、旧機種はことごとくその後、使い込みすぎて壊してしまったので(何に使ってるんだ!)
一台だけ、2000円くらいの中古で買った、今はなきLUMIX Phoneってのがあるんですよね。
当然、Android 2とかそういうかんじ?
そのせいか、まずおうちのWi-Fiにつながらなくて、一旦断念…
コンデジや一眼をWEBカメラ化する裏技があった!
ブレークスルーとなったのが、下記の記事。
最初はなんのこっちゃ?と思ったのですが…
よく読むと、OBS(Open Broadcaster Software)という配信用ソフトに、「パソコンの画面上の一部分をカメラとして仮想化してくれる機能(筆者の理解)」があるんだって。
すなわち、「パソコンとカメラをつないで、ライブビューができるような機種なら、何でも使える技!」ではありませんか!
この記事では、たまたまGH5を使ってますが・・・
(実は同じLUMIXでもできるのとできないのとあるのですが)
「テザー撮影」というキーワードで、持ってるカメラについて順番に調べていきました。
OLYMPUS TG4
まず手軽そうなところから。
人気のTGシリーズ、うちにはTG4があります。夫のカメラです。
なぜかほとんど私が使っています。
結論。TGシリーズはパソコン連携ソフトにライブビュー機能ありませんでした。。。
LUMIX GX7MK2
次、本命、LUMIXくんです。
上記記事でもGH5つかってるし。
が、しかーし。
紹介されている「LUMIX Tether」というユーティリティソフト、対応しているのが、ミラーレス上位シリーズだけなんですね。。。
うちのGX7...くんは使えない。
スマホと連携できるからいいでしょ、というノリですね。
しばらく前は、パソコン用のユーティリティにもあったっぽいんだけど。。。
現在の「PHOTOfunSTUDIO 」には無かった。
あと、ちょーっと、勘違いしてハマっちゃったのが下記の記事
EOSのユーティリティでLUMIXの「テザー撮影」されているので、そのまま私も突き進んじゃったのですが。。。
ちなみに、LUMIXをwifiでパソコンとつなげるの、めっちゃカメラ側のUI不親切でした。。。何晩涙を流したことか…(2回だけ?)
こちらの方がよく書かれていました。
困ったのが
- Wi-Fiが接続中、となったあとに、検索中…が動いたままで止まってしまう件
- windowsのユーザー名に記号が入ってるとダメ
1.については、上記記事にも書いてあって、手動で停止して、手動でPC名を入力するしかない(PC名は自動表示されない。)
2.は、windows新規ユーザーを追加して対応。このとき、MSアカウント(メールアドレス)と対応付けたIDをつくると、やはり記号問題で引っ掛かってしまうので、記号無しのユーザーを作るのが大事。(半角英数のみ、というのはマニュアルにも書いてあったのだが…まさかと思って油断したらハマってしまった)
で、+EOSユーティリティのテザー撮影の話に戻るのですが。
結論から言うと「勘違い」。
ビデオをライブビューで転送しながら撮影する「テザー撮影」という意味ではなくて、静止画をその場でPCに取り込みたい、っていう意図の記事だったようです。
一番、Lumixでハマったんだけどなぁ…結局無理という結論に。
EOS Kiss X7
上記作戦でかなり迷走しましたが、EOSユーティリティという強力なソフトの存在を知ったことで結局解決につながりました。
基本的に、EOSシリーズは、まるっと、PCでのライブビュー機能が生きているようなのです!
あとは、どうやってPCとつなげるか、という話で‥‥
うちのEOS Kiss X7(これも夫の・・・なぜか私の部屋に・・・)の場合はUSBでさくっとつながり、EOSユーティリティのライブビュー機能もサクッと開始できました!
あとは、上の「ZOOMでドヤりたいかたへ」の記事の通りにOBSと同時に立ち上げて進める。完了!
なお、今ZOOMじゃなくてWEBEXの会議をメインにしてるのですが、ZOOMの説明と同じように、さくっとカメラとして認識されました!
うーん、しかし、画質よ過ぎるな。
バッチリメイクしないとあかんやつや・・・
追記:実際に会議で使用して
カメラとPCはカメラ付属のUSBでつないでいるのだけど、使用中は電源が供給されるわけではないので、途中でバッテリーが切れた。
それでも1個で50分くらいは持ったので十分使える範囲。
バッテリー入れ替え後にカメラ位置を調整しなくてはならないのが課題。おもちゃ三脚でつけていたから。。。ビシッと固定してあれば、そのまま入れ替えできそう。
あと、OBS Studio側の設定。
二回目以降は、特に設定しなくても、先にEOS utility起動(ライブビュー開始しておく)→OBS起動、ツール→Virtual cam サブ画面で「start」で、前回保存した設定名のカメラとして開始される。